Slackって便利ですね。
日本だと、チャットワークがあるからと思ったのですが、最近便利だと思うようになってきました。
Slackが便利だと思った理由は、なんといってもAPI連携が豊富なんですよ。
だってTwitterのタイムラインがSlackで見れるんすよ!
Slackさえあればほかに何もいらねぇってなるわけです。
ほかにもDropbox、Google Drive、Hangouts、IFTTT、RSSやWunderlistなんかとも連携できます。
コミュニケーションツールにSlackをオススメする4つの理由
ちょっとこれみて、びっくりしました。
と、難しい話はさておき、今日は、まだ日本語対応がされていないSlackに対して
「いきなりチームで招待された時、これだけ覚えればSlackもこわくない」と題して、エントリー記事を書きます。
スラックのアカウント登録方法については、この記事がとても詳しいので参考になります。
Slackで一緒に遊びませんか?設定や使い方を日本語で詳しく解説するよ
まずは、Slackの画面になれよう
Slackの画面はとてもシンプルです。
おおまかな流れとして、
①自分のチーム名
②チャンネル
③コメント の3つの場所を覚えておけばなんとかなります。
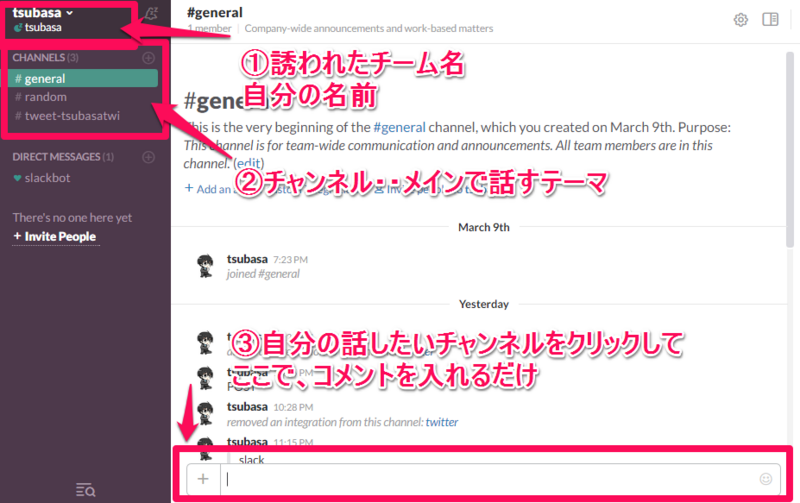
チャンネルって何?っと最初は思うかもしれませんが、例えば、エンジニア、企画、営業の集まるチームがあった場合、エンジニアの開発コメントに、営業との契約進捗状況とか入ってきても、コメント欄が複雑になるだけです。
そこで、あらかじめここではこのテーマを主題に話そうと内容を決めることです。
人数が少ない時は、初期設定で、#general と#random が設定されているのでそちらで会話すれば十分です。
分け方の例としては、以下のような分け方などがあります
development=開発系の案件
Planning =企画系の案件
sale =契約や提案進捗状況
design=UIに関する案件
など分けていくと、それぞれ自分の分野を集中的にみることができます。
ちょっと最初は英語ばかりで戸惑うかもしれませんが、基本はひたすらコメントを書き込んでいけばだれかかがフォローしてくれるはずなので、積極的にコメントして、活性化していきましょう。
アイコンを設定しよう
次に、アイコンを設定しましょう。Slackは基本コミュニケーションツールです。
しかも、現時点では、開発案件系のやりとりや、ビジネスミーティングとして使っているのではないかと思います。
その時に、アイコンがデフォルトのままだと、この人だれだっけ?ということになります。
直接面識がないコミュニティだと、デフォルトアイコンのままだと「この人、Slack操作慣れてないのかな?」と思われるとマイナスです。
セルフィーが理想ですが、動物でも乗り物でも、アニメでもなんでも適当にデフォルトのアイコンに変えた方が無難です。
アイコンの設定方法

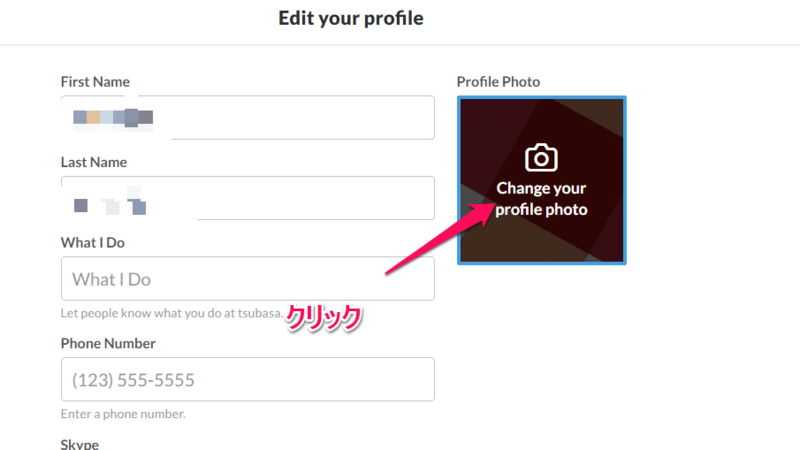
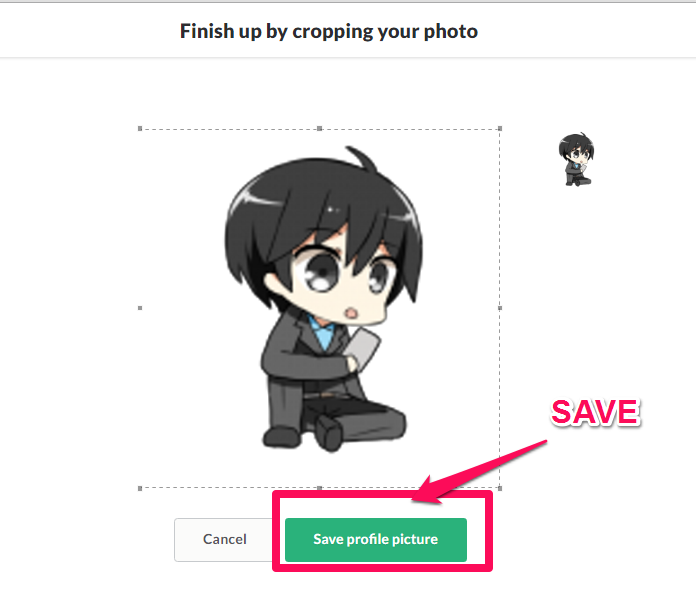
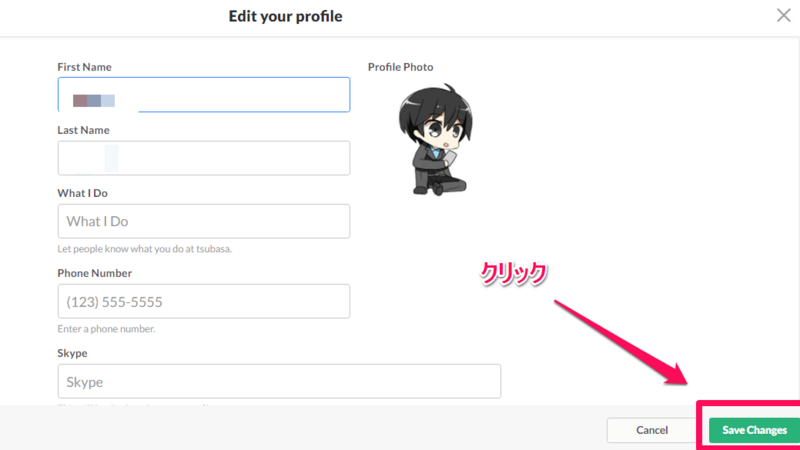
っとても簡単ですよね。これで自分のアイコンが設定できます。
ショートコードを覚えて、文字を装飾しよう
slackの良いところは、顔文字もできますが、コメントに対して、こんな感じで赤文字で表示出来たり、引用をしようするショートコードがあります。これも少し覚えるだけで、相手に強調したい文章を伝えることができ、スムーズにコミュニケーションをとることができます。
装飾できる文字(一例)
●引用分を使う
> で引用ができます

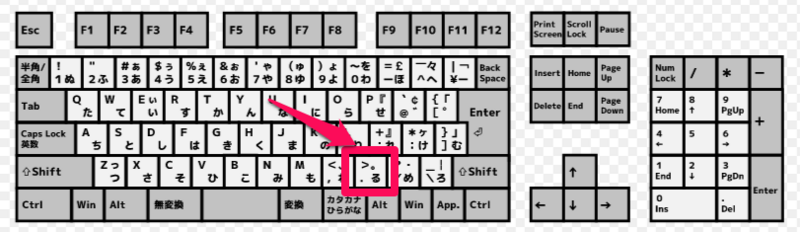
●赤文字を使う
“で文字色が赤になります。


●太字にする
*を使うと文字が太字になります。こんな感じで特定文字だけ太くするのはできないようです。残念。

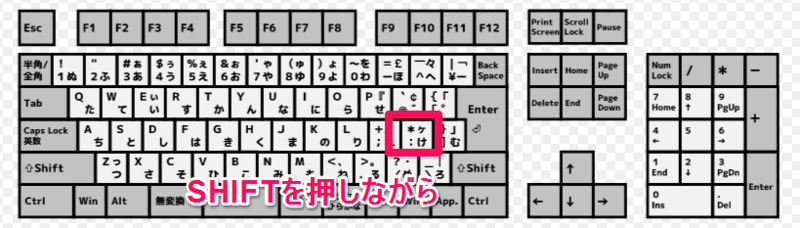
まとめ
Slackについては、私もまだまだですが、facebookと違ってコメントが消去できるというのは、大きく違うところです。
(逆に、消せることで、契約がからむお客様との会話記録としては使えませんが、、、)
APIがまだまだ自分が生かし切れてないのが、残念ですが、いま使っているアプリ、ぶら


