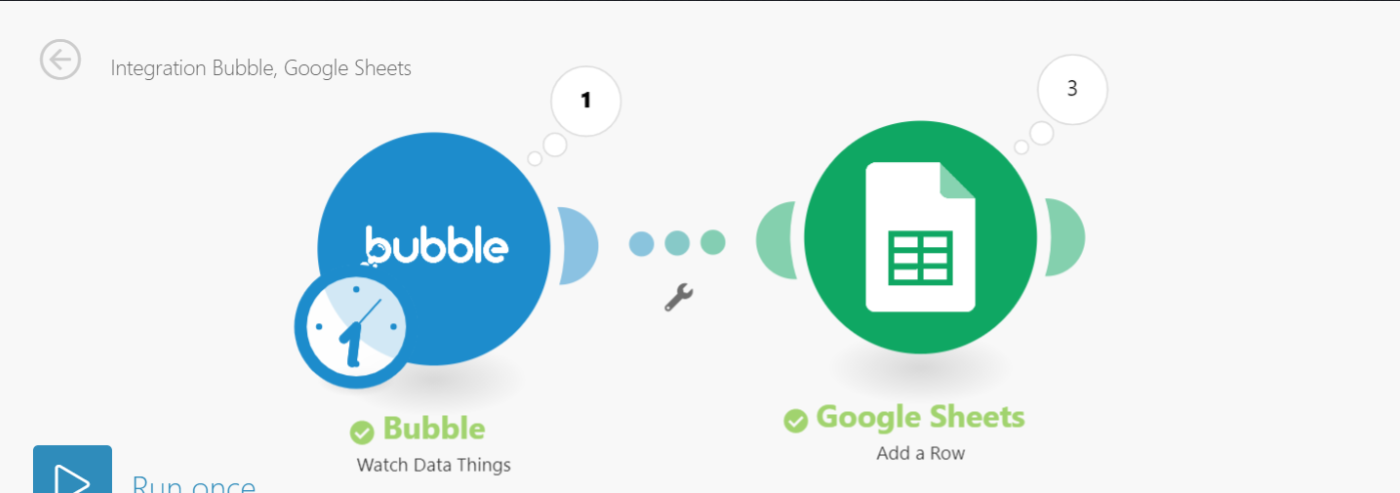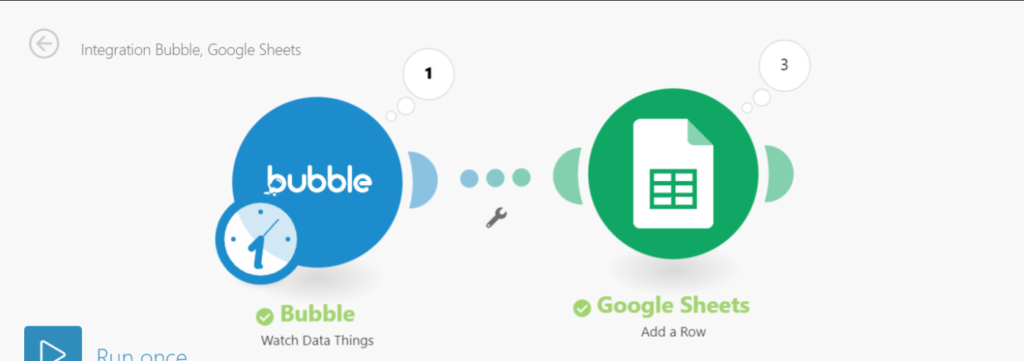
こんにちは。
Integromatを使って、BubbleからGoogle spreadsheetsへ投稿をしてみましょう。
Bubbleの設定
まず、Bubble側の設定をしてみましょう。
Mytableというデータ型を作成します。ここではmytableで作成しました。
dataタブをクリックし、Data TypesでNewtypeの横にmytableと 入力し Createをクリックします。
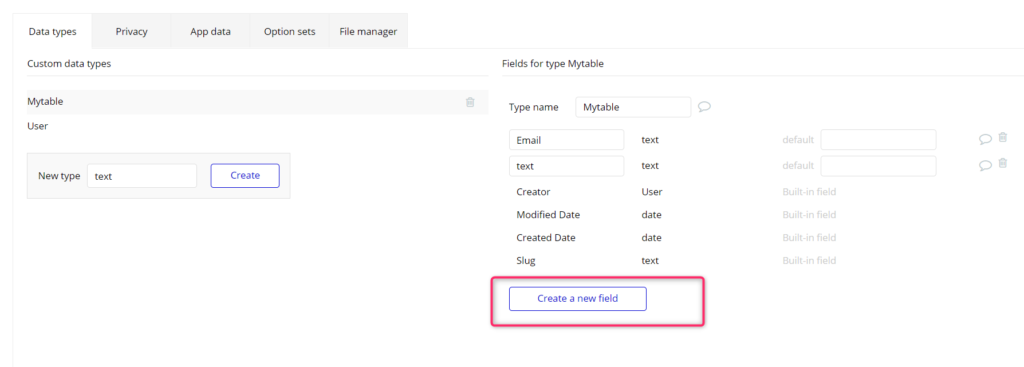
data からApp Dataを選択し、NewEntryからレコードを作成します。
今回試しに3つのレコードを作成しました。
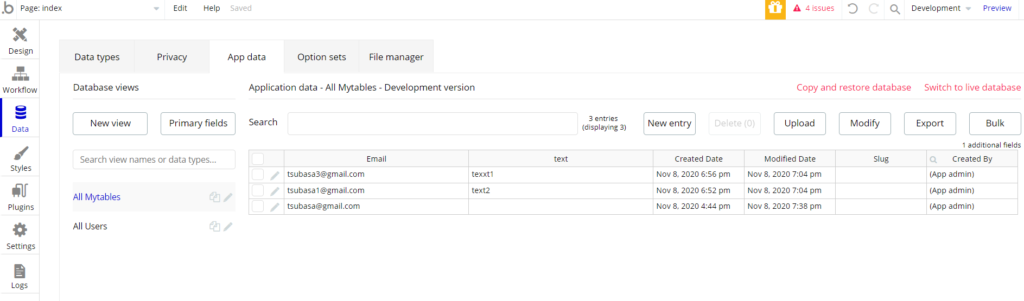
APIの設定をします。Setting からAPIを選択し、チェックボックスを選択します。
Enable Workflow API and backend workflows
Enable Data API Mytable *作ったType Nameにより異なります。
Integromatの設定で必要になりますので、Private keyクリップボードにコピーします。
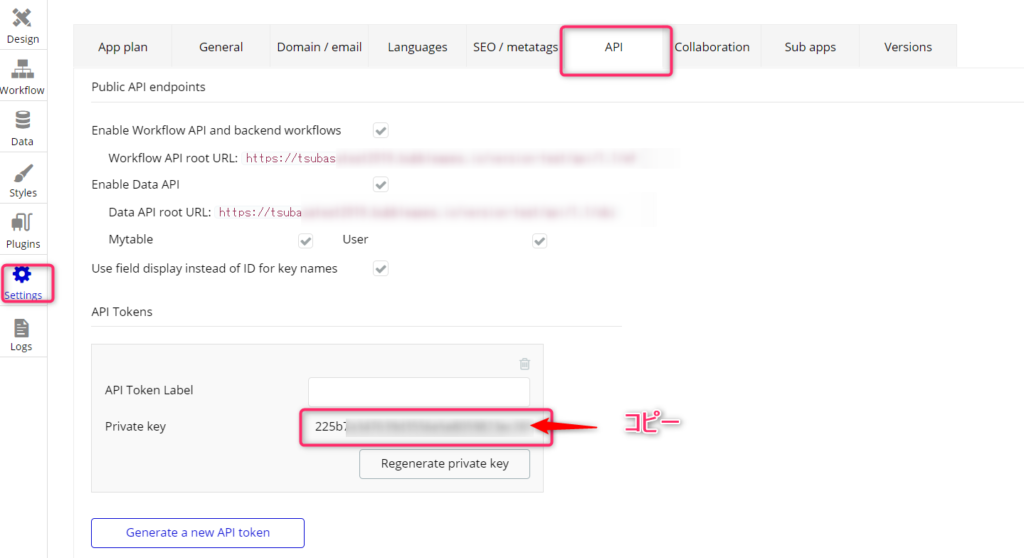
Integromatの設定
Bubble Moduleの設定
Integromatにアクセスして、まずは、
Senarioを作成し、ModuleにBubbleを選択します。
今回は、「Watch data Things」を選択しました。
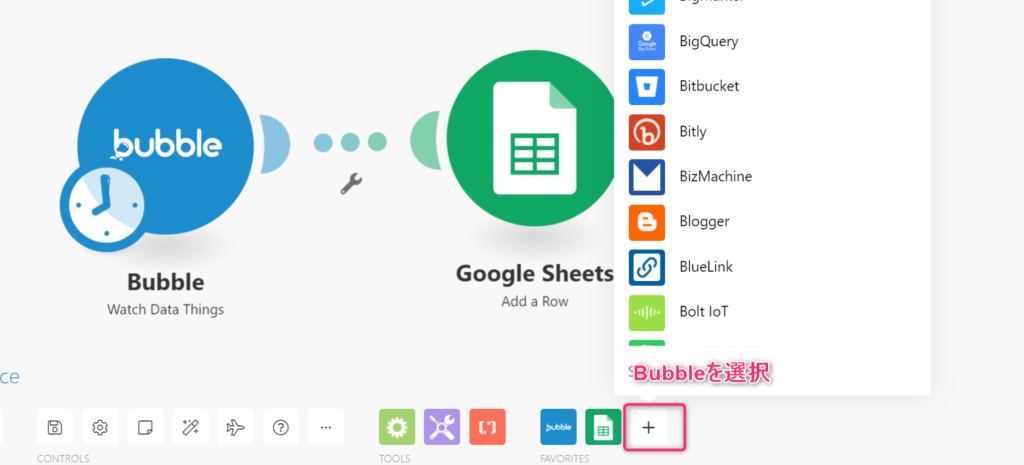
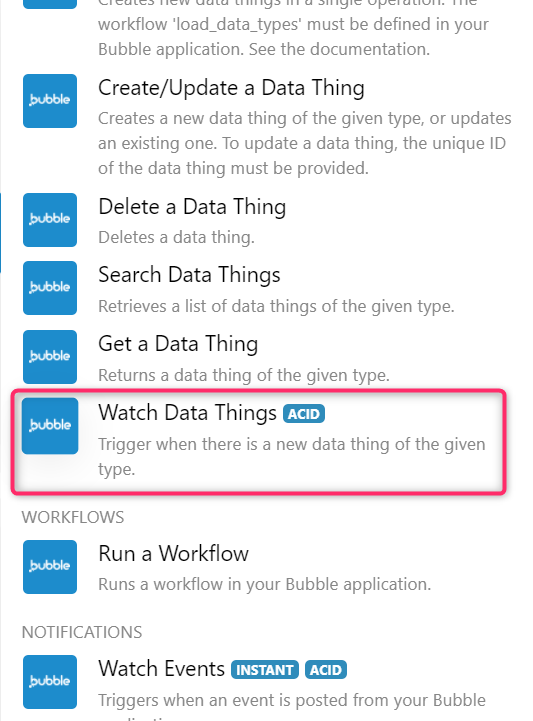
さらに設定をしていきます。 Create a connectuon から以下の設定をしてください。
Applecation name
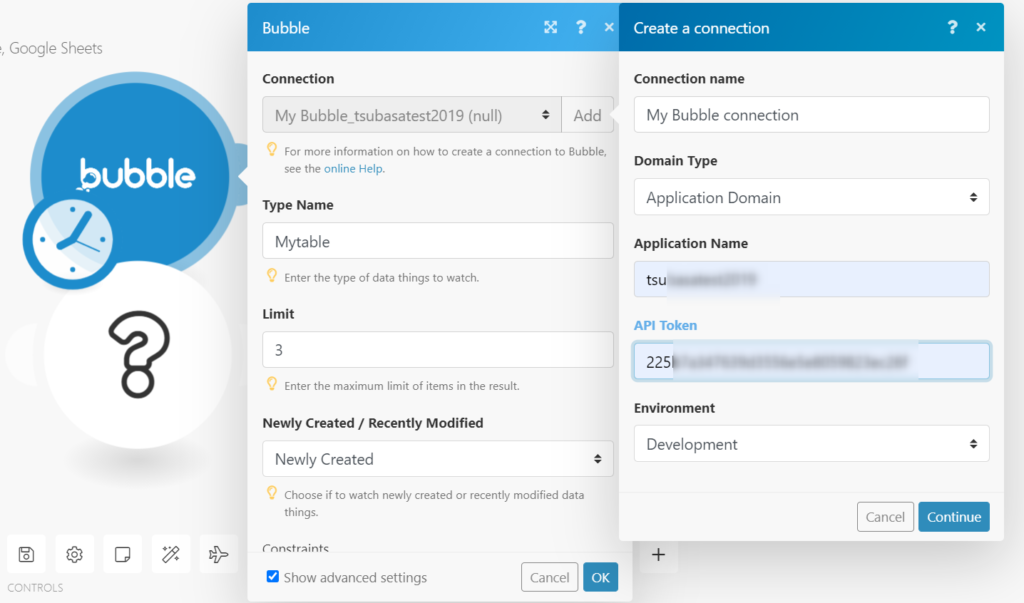
| Connection name | 適当でOKです. |
| Domain Type | 無料Planの人は、Application Domainです。 Custom Domainを使っている人はCustom Domainです。 |
| Application Name | Bubbleのアプリケーションネームです。<applicationName>.bubbleapps.io |
| Custom Domain URL | Customdomain の場合はURL |
| API Token | Bubble のPrivate keyを入力 |
| Environment | Development (version-test) or Released (live) version. が入ります。 |
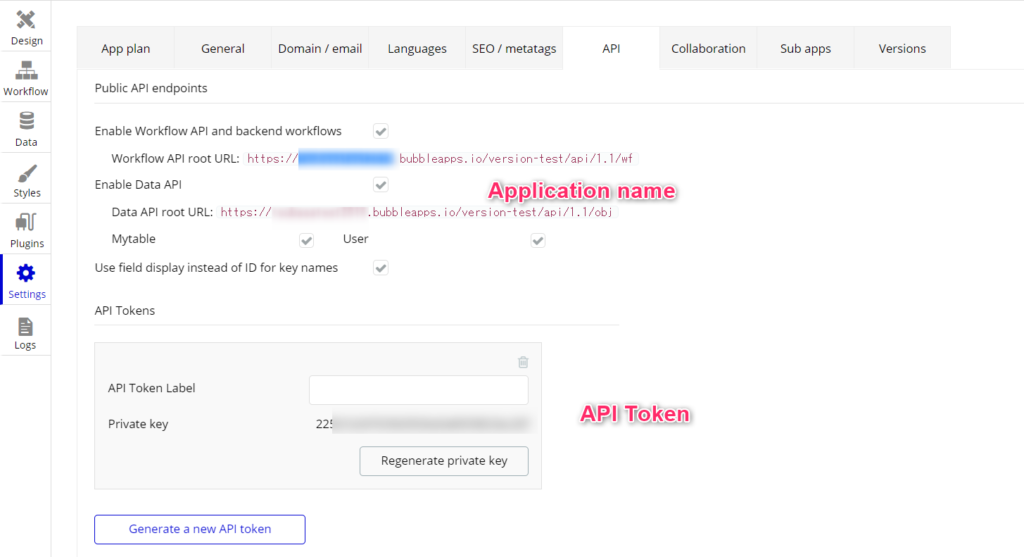
Bubble のtype name の設定をしていきます。
今回は、MytableというType nameが入ります
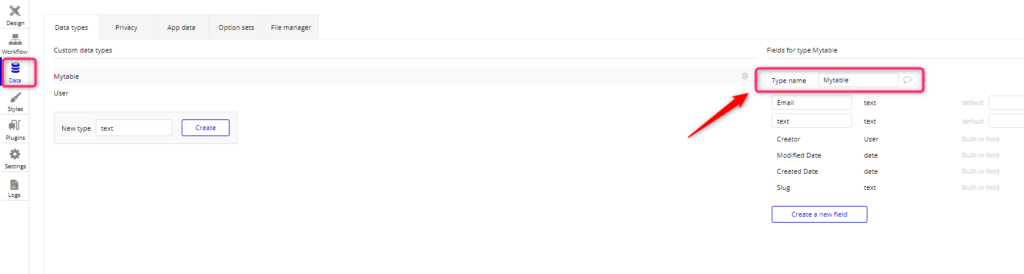
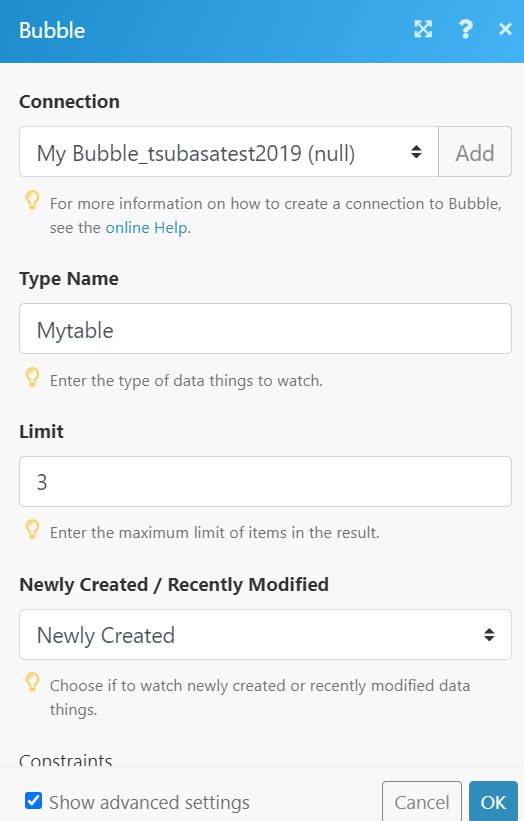
Googleスプレッドシートの設定
Google sheets の設定もBubbleと同様です。
Add ROW を選択し画像用に入力します。
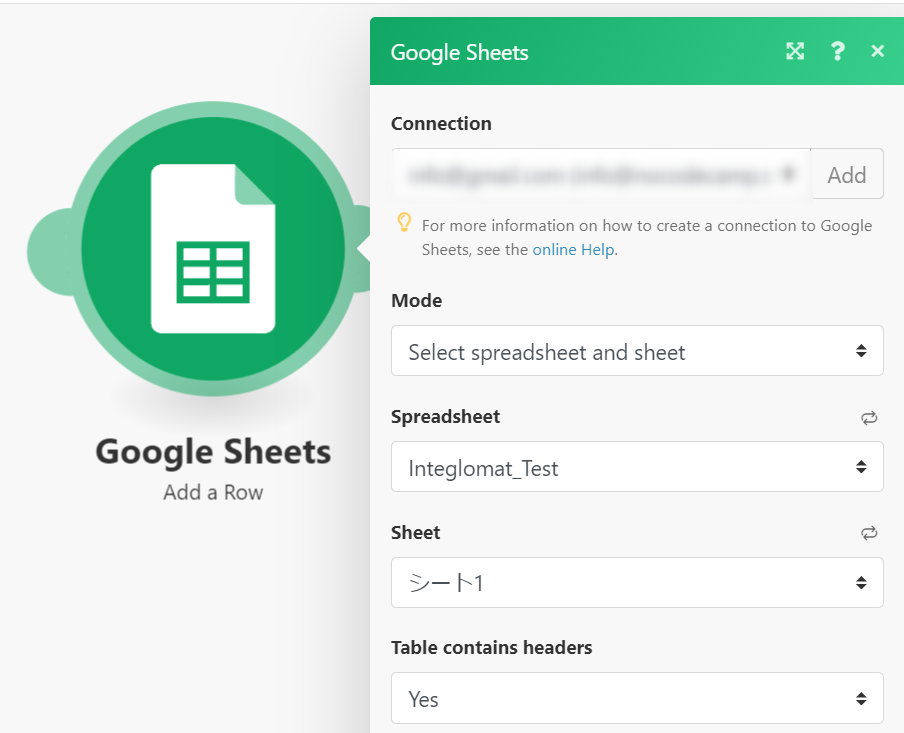
Valuesも各データカラム対応した値を入れていきます。
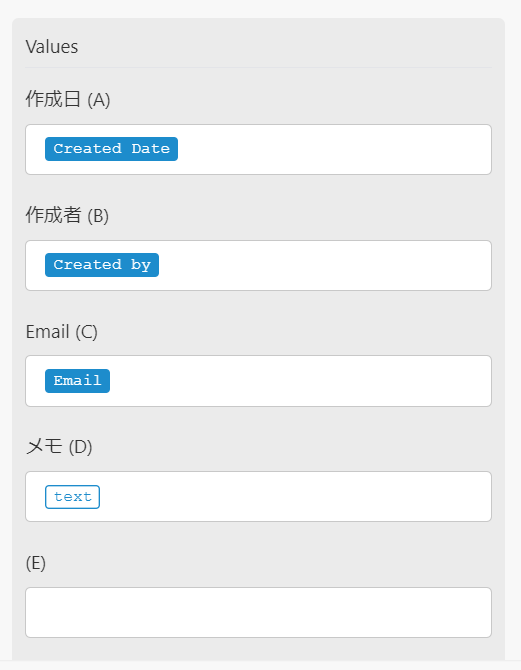
RunTest を押して、Googleスプレッドシートに反映しているのを確認してみましょう。
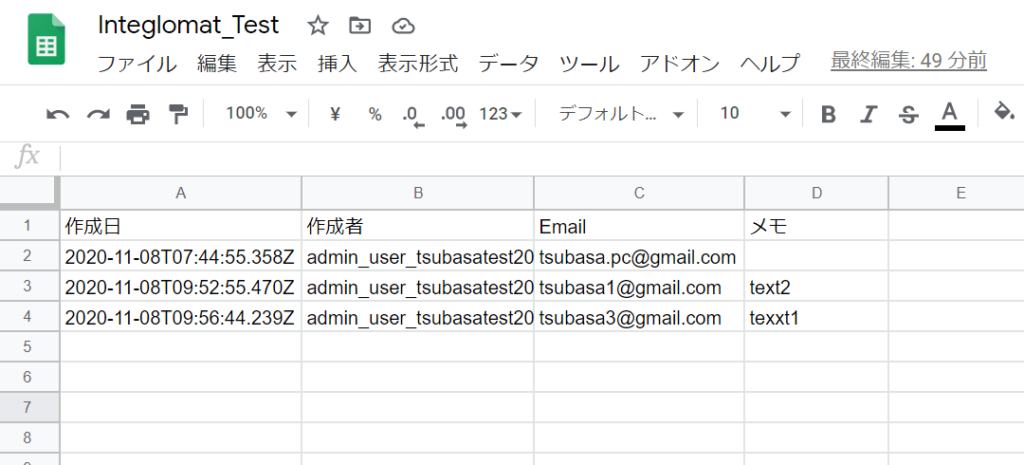
以上でBubbleからGoogleスプレッドシートへの反映方法は終了です。
一部は、公式ページでも共有されてますので、こちらも併せてご覧ください。